
Windows 10 güncelleme kapatma adı altında yazılan onlarca makale aslında çözüm niteliğinde değiller. Bu yazımızda sizlere Windows update nasıl devre dışı bırakılır, windows otomatik güncelleştirme nasıl kapatılır sorularınız için faydalı bir araştırma yaptık.
Windows Update hizmetini kayıt defterinden veya hizmetler bölümünden kapatmanın tek başına bir faydası yok. Windows 10’da ne yazık ki otomatik olarak güncellemeler gerçekleşiyor. Bunu engellemenin en iyi yolu internet bağlantı türünü değiştirmek olacaktır.
Windows 10 Güncelleme Neden Kapatılmamalı?
Windows 10 güncellemeleri internet ve bilgisayar hızı açısından faydalı olabilir. Hatta bazen kotalı internet kullandığınız için kapatmak doğru olanıdır. Ancak güncellemelerden tamamen uzak durmak ilerleyen dönemlerde ciddi sorunlara sebep olabilir. Sistem hataları meydana gelebilir, indirdiğiniz programlarda uyuşmazlıklar ortaya çıkabilir. En önemlisi de güvenlik güncellemelerini almadığınız için bilgisayarınıza virüs bulaşma ihtimali artar.
Güncelleme almanıza rağmen internet hızınız ve bilgisayar hızınız normalse, kotalı internet gibi bir derdiniz yoksa yukarıda sıraladığımız nedenlerden ötürü Windows Update hizmetini kapatmanızı tavsiye etmiyoruz. Otomatik güncelleştirme kapatma her ne kadar istense de bilgisayarınızı korumanız açısından Windows update kapatma işlemini yapmamanız sizin için daha iyi olacaktır.
Windows 10 Güncelleme Kapatma Nasıl Yapılır?
Kotalı internet kullanmak zorundaysanız internet paketinizin bitmemesi için Windows 10 güncellemelerini kapatmalısınız. Bu devirde kotalı internet mi kaldı demeyin. Mobil internet artık bilgisayar üzerinden sıklıkla kullanılmaktadır.
Kota derdim yok, öyleyse kapatmaya da gerek yok diyebilirsiniz. Ancak arkaplanda sizden habersiz birşeyler indiren/yükleyen bir yazılımın olmasını ister miydiniz? Hem internet hızınızın düşmesine hemde bilgisayarınızın yavaşlamasına yol açacaktır.
İnternet bağlantınızı tarifeli olarak gösterirseniz Windows 10 güncelleme durdurma işlemini sorunsuz gerçekleştirebilirsiniz. Tarifeli bağlantı işleminden önce Windows Update hizmetini engelleme üzerine birkaç ayar yapmalıyız.
![Windows 10 Güncelleme Kapatma - [Resimli Anlatım] Windows 10 Güncelleme Kapatma](https://teknolozi.com/wp-content/uploads/2020/04/windows-10-guncelleme-kapatma-700x522.jpg)
- İlk olarak Windows 10 hizmetini devre dışı bırakın. Bunun için Windows 10 arama çubuğuna “Hizmetler” yazın ve açılan listeden Windows Update’i bulup tıklayın.
- Açılan Windows Update penceresinden “Başlangıç Türü” olarak “Devre Dışı” seçeneğini belirleyin ve “Uygula” butonuna tıklayın.
- Eğer hizmet çalışır durumdaysa “Durdur” butonuna tıklayın ve durdurun.
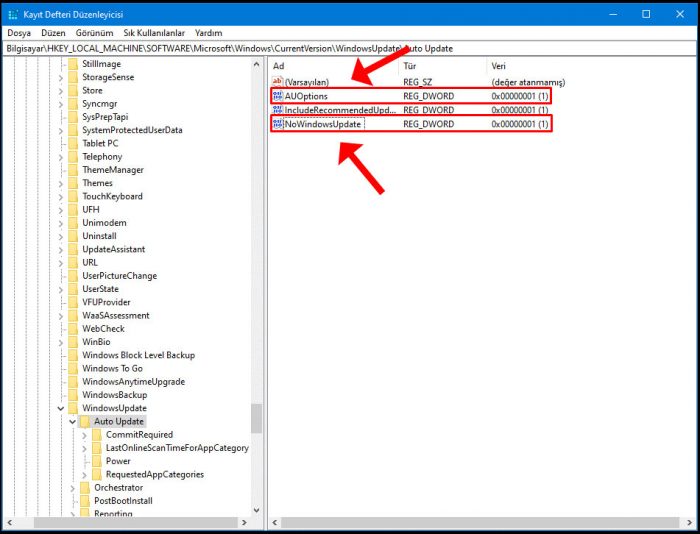
- Windows Update hizmetini geçici olarak durdurduk. Şimdi kalıcı olarak durdurmak için kayıt defterinden birkaç değişiklik yapmamız gerekiyor.
- Windows 10 arama çubuğuna “regedit” yazıp çıkan ilk sonuca tıklayın. Daha sonra “HKEY_LOCAL_MACHINE \SOFTWARE \Microsoft \Windows \CurrentVersion \WindowsUpdate\Auto Update ” adresine gidin.
- AUOptions ‘a tıklayın. “Değeri verisi” kısmını 1 olarak kaydedin.
- Daha sonra boş kısma sağ tıklayıp yeni DWORD (32 bit) değeri oluşturun. Değerin ismini “NoWindowsUpdate” olarak kaydedin.
- “NoWindowsUpdate” ‘in değer verisini de 1 olarak kaydedin.
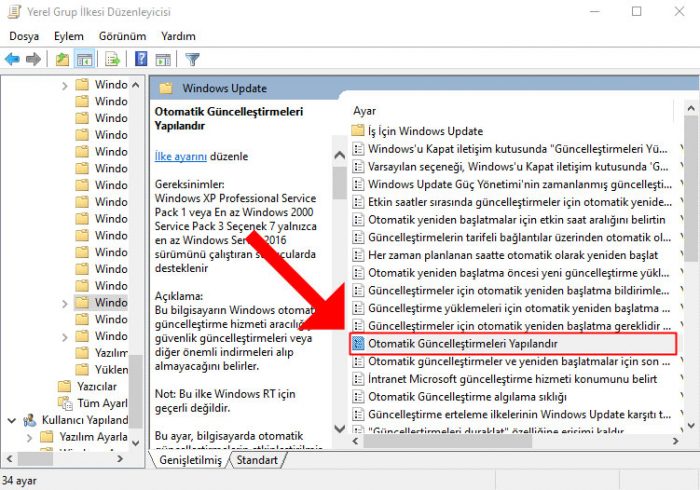
- Kayıt defteri ayarlarından sonra yapmamız gereken bir diğer ayar ise gpedit.msc (Yerel Grup İlkesi Düzenleyicisi) kısmında yer alıyor.
- Sol menüden “Bilgisayar Yapılandırması” > “Yönetim Şablonları” > “Windows Bileşenleri” > “Windows Update” tıkladıktan sonra “Otomatik Güncelleştirmeleri Yapılandır” ayarına çift tıklayın.
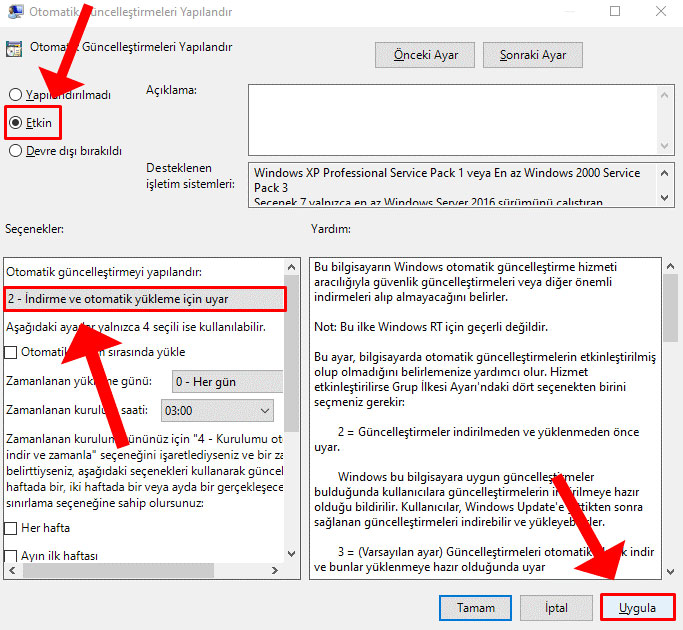
- Açılan “Otomatik Güncelleştirmeleri Yapılandır” penceresinden ilk olarak ayarı “Etkin” konuma getirin.
- Ardından otomatik güncelleme yapılmaması için “Seçenekler” başlığı altından “İndirme ve otomatik yükleme için uyar” özelliğini seçin. Seçtikten sonra “Uygula” butonuna tıklayın.
Windows 10 güncelleme kapatma işleminin birebir Windows Update hizmeti ile alakalı olan kısımlarını tamamladık. Artık internet bağlantımızı ücretli olarak göstermemiz gerekiyor. Bu sayede Windows 10 tarifeli bağlantılara otomatik güncelleme yapamayacaktır. Tarifeli bağlantı işlemine geçmeden önce yaptığımız ayarların aktif olması için bilgisayarınızı yeniden başlatın.
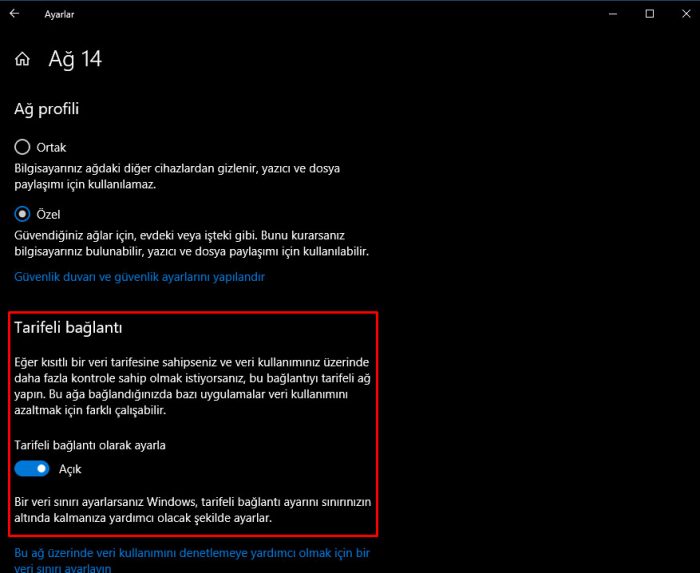
- Windows arama kısmına “Ağ durumunu denetle” yazın ve çıkan ilk sonucu açın.
- Sol menüden bağlantı türünüze göre Wi-Fi veya Ethernet’i seçin.
- Ethernet’e tıkladıktan sonra sağ kısımda bağlı olarak görünen ağınıza tıklayın.
- “Tarifeli Bağlantı” başlığı altındaki “Tarifeli bağlantı olarak ayarla” seçeneğini aktif yapın.
- Eğer Wi-Fi bağlantı türü ile internete bağlanıyorsanız, sol menüden Wi-Fi ‘a tıkladıktan sonra açılan sağ bölmeden “Gelişmiş Seçenekler” butonuna tıklayın.
- Yukarıda olduğu gibi “Tarifeli bağlantı olarak ayarla” seçeneğini aktif hale getirin.
Her ne kadar windows güncelleştirmeleri kapatma işlemi yapmış olsanızda hala sorunlar yaşıyorsanız bilgisayarınıza format atma işlemini düşünebilirsiniz. Daha önceden hazırladığımız USB Bellekten Windows 10 Yükleme Nasıl Yapılır? [Resimli Anlatım] isimli yazımızı okuyarak sizler de usbden Windows 10 kurma işlemini yapabilirsiniz.
Windows 10 güncelleme kapatma işlemi için artık Tarifeli bağlantı olarak ayarlamanız yeterli. Ancak gerçekten tarifeli bağlantıya sahipseniz beraberinde diğer ayarların yapılması da önlem açısından iyi olacaktır. Yukarıda anlatılan adımları uygulayarak sizler de windows update kapatma işlemini kolayca yapabilir ve bilgisayarınızda otomatik güncelleştirmeleri kapatma ayarını yapabilirsiniz.




